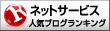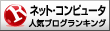最近、Zoomの背景は、ビジネスやオンライン飲み会などよく使われています。
背景を設定すると、自宅やオフィスを見られる心配がありません。
Zoomの背景はどうやって設定するのでしょうか。
PC(Windows・Mac)・スマホ(iPhone/Android)別の使い方は?

また、よくあるトラブルの対処法を解説!
さらにおすすめの背景画像、入手方法についても解説しています。
zoomの背景を設定したい人は、ぜひ参考にしてください。
※本記事は2024/3/1時点の情報です。詳細は各公式ページをご参照ください。
目次
バーチャル背景機能とは?
バーチャル背景機能とはあらかじめ用意されている背景を利用することができる機能です。
こちらの機能を利用することで自分の画面の背景を簡単に設定することができます。
元から背景がいくつか入っているので、それを使用しても良いですが、自分で背景を追加して利用することも可能です!
ZOOMのバーチャル背景設定方法
ZOOMのバーチャル背景の設定方法を紹介します。
バーチャル背景の設定方法は簡単なので、こちらを確認すればすぐにできると思います。
ぜひ参考にしてみてください。
あらかじめ背景を設定する方法
まずは、Zoomミーティングを始める前に、背景を設定する方法を紹介します。
事前に設定しておくことで、ZOOMの利用が不慣れな方でも慌てることなく設定することができますので安心ですね。
まずは、パソコン(Windows・Mac)での設定方法から説明していきます。
設定方法は以下の通りです。
1.ZOOMにログインする

2.画面右上の歯車マークをクリック

3.バーチャル背景をクリック

4.自分の好きな背景を選択して、画面を閉じる
(カメラが起動していれば、プレビュー画面が表示されます)

ミーティング開始後に背景を設定する方法
ミーティング開始後にバーチャル背景を設定する方法は以下のとおりです。
1. ビデオボタンの近くにあるメニューを表示する矢印をクリックし、「仮想背景を選択してください」をクリック

2.バーチャル背景をクリックし、背景に設定したい画像を選択する

開始後に設定する方法は、ミーティングを開始前より簡単な手順となっています。
ですが、ミーティングをスムーズに行うためには、できるだけ事前に背景を設定することをおすすめします。
スマホ(iPhone・Android)の設定方法は?
スマホについてですが、Androidはバーチャル背景に対応していません。
また、iPhoneもiPhone8以降の新しい機種でしか利用できないため、注意しましょう。
iPhoneではあらかじめ設定する方法はなく、ミーティングに参加した後にできるようになるため、まずはカメラをオフにして参加し、開始直後に背景を設定することをおすすめします。
iPhone8以降での設定方法は簡単。
ミーティングが開始されたら、右下の「詳細」ボタンを押し、「バーチャル背景」を選択。

そして、好きな背景を選択するだけでOKです。
自分の好きな画像を背景に設定する方法
ZOOMに登録した画像以外に自分が持っている画像を利用したい場合は画像をアップロードすることで背景に設定することができます。
画像のアップロード方法ですが、以下の手順で設定することができます。
1.背景選択画面から「+」マークを選択

2. 「画像を追加」「動画を追加」から該当する方を選択し、利用したい素材をアップロード

3.選択画面でアップロードした画像を選択する
ちなみに、ミーティング中でもビデオボタンの矢印をクリックし、「仮想背景を選択してください」を選択すれば、同様の手順で設定することができます。
1度アップロードした画像は次回のミーティングでも利用することができますので、ミーティングごとに画像を分けるのも簡単です。
また、企業同士のミーティングの場合、会社のロゴなどを背景のすることで会社のPRにも繋がりますので、ぜひ試してみてくださいね。
ZOOMでぼかし背景を設定する方法
ぼかし背景にしたいという方も多いと思います。
しかし、残念ながらZoomにはぼかし背景の機能がありません。
ですが、同じような映り方を実現する方法があります。
それは、ぼかし風の画像を入手して、背景を設定することです。
ぼかし風背景を使えば、相手からはまるでぼかし機能を使っているように見えます。
ぼかし風背景は以下のサイトからダウンロードできますよ。
ZOOMの背景をきれいに設定するポイント
ZOOMの背景を設定するからには、できるだけきれいな背景を設定したいですよね。
こちらでは、ZOOMに背景を設定する際、きれいに見せる方法とポイントを紹介します。
品質と解像度の高い画像を使う
解像度の高い画像を利用することで背景をきれいに見せることができます。
インターネット上で入手できる画像は比較的低解像度の画像なので、背景に設定することはあまりおすすめできません。
自分でカメラなので撮影した画像の場合、高解像度で写真を撮影できるため、ZOOMの背景に設定するととてもきれいに見えますよ。
また、会社のロゴなどを設定する場合は、イメージの原本を利用すると鮮明な画像で背景を設定できます。
おすすめの解像度ですが、画面いっぱいに表示することを考えるとフルHD程度の解像度があれば十分かと思います。
フルHDよりも低い解像度の場合、文字や背景がボケてしまいますので注意してくださいね。
高品質な画像を使った方が当然背景はきれいになります。
ビジネスで使うなら、背景はシンプルな無地がおすすめ
背景を設定する場合、企業などの仕事で利用する場合はできるだけシンプルな背景をおすすめします。
ミーティングに参加している人のことを考えると画面を見ていて疲れない背景の方が無難です。
緑系の背景に設置することで画面が見やすくなりますので、おすすめですよ。
背景に迷ったら、シンプル、緑系の背景を設定しましょう。
→Photo AC(ビジネスにおすすめのグリーン系無地画像)
WEBカメラの使用がおすすめ
仮想背景の品質を高める一つの手段として、WEBカメラを利用する方法もあります。
PCに内蔵のWEBカメラは簡易的なものなので、画像があまり綺麗とは言えません。
外付けのWEBカメラの場合、高画質に撮影できるため、背景の臨場感が増し、高画質に利用することができますよ。
照明で適切な明るさを保つ
背景をきれいに表示する方法として照明を利用する方法があります。
人物も照明を利用することで血色がよく見えたり、美肌効果がありますよね。
背景も人物と同じで照明による効果が大きいです。
ミーティングで利用する部屋の照明を明るくすることでより鮮明に利用することができますよ。
照明が明るくない場合は、LEDライトなどを利用しても同様の効果を得ることができますので、こちらを試して見る価値はありますよ。
グリーンスクリーンを使う
グリーンスクリーンはプリクラなどでも利用されているもので、背景を設定しやすくするために利用されます。
こちらはZOOMにも利用することができ、背景を認識しやすくなるため、スペック要件を満たしていなくてもバーチャル背景を利用できる場合があります。
グリーンスクリーンは高額なものですので、コストを低く抑えたいという方は緑色の布で代用することも可能です。
バーチャル背景がうまく設定できない方に有効な手段となっていますので、バーチャル背景をうまく利用できない方は利用してみる価値はありますよ。
ZOOMの背景設定がうまくいかないときは?トラブル対処法
ZOOMの背景を設定している際、うまく行かないことがありますよね。
このようなアプリにはこのような不具合がつきものです。
こちらではそのようなトラブルに対する対処法を紹介しますので、ぜひ確認してみてくださいね。
背景を使うときの推奨環境を確認
ZOOMの背景を利用する際の推奨環境について説明しておきます。
推奨環境外でZOOMのバーチャル背景を利用すると、まれに音声が止まったり、アプリが強制終了したりする場合があります。
「コンピューターが要件を満たしていません」とエラーが出ることもあるので、そのような場合は以下を確認してみてください。
ZOOM公式の推奨環境の場合、撮影用のグリーンスクリーンありの場合は2GHz以上で駆動するintel core i5 i7 4コアのCPUを搭載したパソコンが必要となります。
撮影用のグリーンスクリーンなしの場合は2GHzの場合はintel core i5 i7 2コアのCPUを搭載したパソコンとなっています。
ZOOMの推奨環境は現在販売されている高性能パソコンで利用することはできますが、低価格パソコンだと利用するには少々厳しいかと思います。
設定の見直しをする
ZOOMの背景設定がうまく行かなかった場合は、まずは設定内容を確認してみてください。
設定の確認方法は、先に紹介したバーチャル背景の設定画面でバーチャル背景がONになっているか確認して見てください。
こちらの設定がOFFになっている場合はONにすることでバーチャル背景が設定されると思います。
もし、ONになっていてバーチャル背景を利用できない場合は、アプリの不具合の可能性もありますので、一度アプリを終了してみてください。
【無料】おしゃれなバーチャル背景のおすすめサイト
ZOOMで使う背景の入手方法について紹介します。
ZOOMには様々な背景を設定することができますが、どこで入手すればよいのかわからない方も多くいらっしゃるかと思います。
ZOOMで利用できるおしゃれなバーチャル背景のおすすめサイトを紹介します。
無料で利用できるため、好みの背景を簡単に見つけることができますよ。
ビジネスから面白い画像までおすすめ:Pohoto AC
Photo ACは無料でありながら、種類が豊富でおすすめの画像素材サイト。
ビジネスで使えるシンプルな背景から面白い背景まで数多く取り揃えられています。
幅広いシーンで活用できる画像が取得できますよ。
→Photo AC
→Photo AC(様々なシーンで使えるシンプル系画像)
→Photo AC(オンライン飲み会におすすめの面白い画像)
綺麗な背景ならコレ:shutterstock
shutterstockは幻想的な写真が多く存在するサイトです。
写真や動画、音楽など様々なコンテンツがありますので、ZOOM以外にも様々な利用用途があります。
ジャンルごとのコンテンツ分けされているため、サイトも見やすくほしい画像も簡単に探すことができます。
素敵なお家の画像ならコレ:Unsplash
Unsplashは家庭的でおしゃれなインテリア画像が多く存在するサイトです。
サイト自体は日本語に対応していませんが、シンプルなサイト構成となっているため、shutterstockよりも直感的に画像を探すことができます。
画像の検索方法は探したい画像のジャンルの名前を翻訳サイトなどで翻訳し検索バーに入力することで簡単に検索することができます。
ダウンロードボタンをクリックするとすぐにダウンロードが開始されますので、簡単に画像を探したい方におすすめですよ。
自宅のPCのスペックが低い場合の裏技
自宅、職場のPCのスペックが低く、バーチャル背景機能が使えない場合の裏技を紹介します。
こちらの方法を利用することで擬似的にバーチャル背景を利用することができますので、低スペックPCを利用している方は必見です。
「Snap Camera」アプリを使う
Snap Cameraはアプリ内で認識したグリーンスクリーンを任意の背景に設定してくれるアプリです。こちらのアプリを利用することでZOOMのバーチャル背景を利用しなくても擬似的にバーチャル背景を利用することができます。
ZOOMのバーチャル背景の要件に当てはまってないパソコンでも利用することができますので、低スペックPCを利用の際も安定して利用することができます。
もちろん、ZOOM以外でも利用できますので、テレビ電話など他のアプリで利用する際も重宝しますよ。
ZOOMの背景を解除する方法
ミーティングの背景が不要の場合、以下の設定を行うことで解除することができます。
1.ビデオを停止ボタンの近くにあるメニュ-を表示する矢印をクリック
2.仮想背景を選択してくださいをクリック
3.バーチャル背景をNoneに設定する
以上の設定で解除することができます。
まとめ
ZOOMは誰でも無料で利用できるミーティングサービスです。
仕事での利用、最近流行りのオンライン飲み会など様々な利用方法があります。
背景を設定することでより快適で、充実したミーティングを行うことができますので、ぜひ利用してみてくださいね。


 【徹底調査】「キシュヘン」の評判・口コミ!完全無料でお得にスマホ契約する方法とは?
【徹底調査】「キシュヘン」の評判・口コミ!完全無料でお得にスマホ契約する方法とは? 【2024年3月最新】Zoomには脆弱性の問題がある?簡単ですぐできる5つのセキュリティ安全対策
【2024年3月最新】Zoomには脆弱性の問題がある?簡単ですぐできる5つのセキュリティ安全対策 YouTube動画の保存方法とは?安全なダウンロード方法と注意点、おすすめサイトを徹底調査
YouTube動画の保存方法とは?安全なダウンロード方法と注意点、おすすめサイトを徹底調査