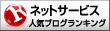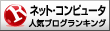eRemote miniは、スマホやテレビといった家電をIoT化し、スマホや声で自由に操作できる最新のスマートリモコンです。
便利だと噂のeRemote miniが気になっている方も多いのではないでしょうか。
・実際どうやって使うの?
・本当に便利な製品なの?
という点が気になりますよね。
そこで、このページではeRemote miniの口コミやレビューを徹底調査しました。
使い方はもちろん、Google HomeやAmazon Alexaとの連携についても解説します。
検討されている方は、ぜひ参考にしてみてください。
※本記事は2024/3/1時点の情報です。詳細は各公式ページをご参照ください。
目次
eRemote miniとは?

(画像:eRemote mini公式ページ)
eRemote miniとは、エアコンやテレビなどの赤外線リモコンで操作するタイプの家電を高機能なIoT家電に早変わりさせる、最新スマートリモコンです。
スマホとWi-Fi環境さえあれば、どこからでも家電の操作ができます。
さらに、他のスマートリモコンにはできない、特徴的な機能もたくさんあるんです!
| eRemote miniでできること ・外出先からでもスマホで操作可能 ・リモコン情報の記録 ・ワンプッシュですべての機器をON・OFFできる ・Google HomeやAmazon Alexaにも対応 ・タイマー機能も実装済み |
eRemote mini は、自宅にWi-Fi環境が整っていれば、室内だけでなく、外出先からでも操作ができます。
スマホからeRemote miniに指示が出せるので、例えば、帰宅前にエアコンのスイッチを入れておくなどの使い方も可能です。
またリモコンの操作を学習できるのも、eRemote miniの大きな特徴でしょう。
ボタンを新しく追加して、カスタマイズでき、スマホがすべてのリモコン代わりになってしまうわけです。
さらにワンプッシュで、同時にたくさんの機器を操作できる点も魅力的!
リモコンを探す手間がなくなって、ストレスがなくなりますよ。
もちろんGoogle HomeやAmazon Alexaにも対応しているので、音声で家電を操作できるのも、eRemote miniの特徴です。
eRemote miniの使い方・設定方法
ここまで魅力的なスマートリモコンだと、使い方が難しそう…と思った方もいるのでは?
ところがeRemote miniの使用方法は、比較的簡単なので安心してください!
専用のスマホのアプリで、リモコンのように表示された画面をタップするだけで作動します。
もちろん初期設定も簡単です。
以下の5ステップで、初期設定をすれば、すぐに使えるようになります。
| 1. アプリをダウンロード 2. アカウントの登録 3. eRemote miniのセットアップ 4. リモコンのセットアップ 5. 詳細設定 |
それでは、設定の方法について、ひとつずつご紹介します。
ステップ01:アプリをダウンロード
eRemote miniを使うためには、スマホにアプリをダウンロードする必要があります。
必要なアプリは「eHome」というものです。

(画像:eRemote mini公式ページ)
iOS・androidのどちらでも、ダウンロードできるので、最初に入れておいてください。
ちなみにダウンロード後には、スマートフォンの各種機能へのアクセスを許可してよいか確認されるので、すべて許可するようにしましょう。
「許可する」を選択できていないと、アプリがうまく起動しなくなる場合があります。
うまくいかなかった時は、1度アプリをアンインストールして、もう1度eHomeをダウンロードし直してください。
そして、アクセス許可をオンにしておけば、うまく起動できるようになります。
ステップ02:Wi-Fi環境を確認してアカウント登録
次に、ご自宅のWi-Fi環境について確認しておいてください。
eRemote miniは、2.4GHz帯の領域を読み取るため、スマホのWi-Fi設定画面を開いて、2.4GHz帯である「g」と書かれたSSIDを選択しましょう。
またその他にも、次の内容を確認しておくと安心です。
・MACアドレスフィルタリングをOFFにする
・プライバシーセパレータもOFFにする
・モバイルルーターはWi-Fi暗号化強化(PMF)をOFFにする
これらの設定は、ルーター専用の設定画面をパソコンのブラウザなどで表示することで、切り替えができるようになります。
これらすべての準備が整ったら、アプリから以下のようにアカウント登録をしていきましょう。

(画像:eRemote mini公式ページ)
| 1. 新規登録と書かれた画面をタップ 2. 「メールアドレス」、「携帯電話」、「Facebook」のいずれかを選択 3. 認証コードがスマホに送られてくるので、間違えずに入力 4. 認証コードが入力できれば、パスワードを設定して完了 |
これでアカウントが登録されたので、次は機器のセットアップをしていきます。
ステップ03:eRemote miniのセットアップ
アプリでアカウントの登録ができれば、eRemote miniとアプリを連携させるための設定をしていきましょう。


(画像:eRemote mini公式ページ )
| 1. デバイスの追加をタップ 2. 設定したい機器を選択 3. 利用しているSSIDを選択 4. セットアップ完了 5. 2台目からは「+」をタップ 6. 同様にセットアップ |
このような流れで、アプリとeRemote miniの機器を連携させていってください。
(画像:eRemote mini公式ページ)
万が一、うまく連携されない場合は、次のような操作を試してみましょう。
| セットアップができない場合 1. eRemote mini本体にあるリセットボタンを長押し 2. 本体のランプが高速に点滅 3. アプリの画面に表示された「次へ」をタップ 4. 再び本体のリセットボタンを長押し 5. Wi-Fi設定画面の「BroadlinkProv」を選択 6. eHomeアプリで利用中のSSIDをタップ 7. パスワードを入力すれば完了 |
iOSでもandroidでも、このような流れで再設定をすれば、セットアップが完了できるはずです。
ステップ04:リモコンのセットアップ
eRemote miniのセットアップができれば、次にリモコンとeRemote miniを連携させていきましょう。
これらを連携させる方法は、「自動マッチング」と、「手動マッチング」の2パターンあります。
「自動マッチング」の方が簡単なので、まずはこちらの方法で設定してみましょう。
自動マッチングの方法
| iOSの場合 | 1.トップ画面の下にある「デバイス」を選択 2. 連携させたいeRemote miniの機器を選択 3.下にある「+追加」をタップ 4. 連携させたい家電を選択 5. 使っている家電のメーカーを選択 |
| androidの場合 | 1.トップ画面の下にある「デバイス」を選択 2. 連携させたeRemote miniの機器を選択 3. 下にある「+追加」をタップ 4. 自動マッチングを選択 5.リモコンをeRemote mini本体に向けて電源を押す |
OSによって違いはありますが、どちらの自動マッチングだと簡単にセットアップができます。
この方法でうまくいかない場合は、次の手動マッチングを試してみましょう。
手動マッチングの方法
| iOSの場合 | 1.利用する家電のメーカーをタップ 2.「別の方法(手動マッチング)を試す」を選択 3.テストボタンをタップ 4. 家電が反応したら「はい」を選択 5.該当した家電のパネルがダウンロードされる |
| androidの場合 | 1.手動マッチングをタップ 2. 利用する家電のメーカーを選ぶ 3. テストボタンをタップ 4. 家電が反応したら「はい」を選択 5.該当した家電のパネルがダウンロードされる |
ちなみにテストボタンを押しても反応がない場合は、次にご紹介する手動学習を使ってリモコンを登録してみましょう。
赤外線リモコンであれば、この手動学習を利用すると何でも登録可能です。
今回はわかりやすく、テレビの登録方法を例にご紹介しますね。
| 1. カスタマイズパネル(手動学習)をタップ 2. 右上の「…」をタップして学習を選択 3. 電源を学習させたいのなら「電源」ボタンをタップ 4. eRemote mini本体にリモコンを向けて電源ボタンを押す 5. eHomeが確認の黄色いボタンになれば完了 6. すべての設定ができれば「保存」をタップ |
これでeRemote miniとリモコンの連携が完了です。
スマホで操作できるかテストしてみて、誤作動がないか確認してみましょう。
ステップ05:タイマーやシーン設定などの細かい設定
これらの設定ができれば、残りはタイマーやシーン設定などの、便利機能のセットアップをしていきましょう。
タイマーのセットアップ (画像:eRemote mini公式ページ)
(画像:eRemote mini公式ページ)
| 1. タイマーの設定をしたいリモコンパネルを選択 2. 画面右上の「…」をタップ 3. タイマーを選択して追加をタップ 4. 「カウントダウン」か「タイマー」を選択 5. 「リモコンを選択」をタップ 6. タイマーを設定したいボタンを指定 7. エアコンの場合は「エアコンを設定」をタップ 8. オン・オフを選択したら完了 |
タイマーの設定の途中で出てくる、カウントダウンとタイマーの違いは、名前のとおりです。
カウントダウンとは、指定した時間が経過すれば、家電が動く機能です。
それに対してタイマーは、指定した時間に家電が動くようになるでしょう。
次にシーン設定のセットアップです。
シーン設定とは、ワンタッチで1度に家電が動く仕組みになります。
今回は自宅に帰ってから動くシーン設定を例に、設定の方法をご紹介するので、参考にしてみてください。
シーン設定のセットアップ
1. トップページの右上の「+」内の「シーン追加」タップ
2. シーン名をタップして、好きな名前を入力したら保存
(画像:eRemote mini公式ページ )
3. 「+追加」をタップしたら、設定したいリモコンを選択
4. 時間差で起動させたいのなら、青枠の時間をタップ
5. 右上の「保存」をタップしたら完了
(画像:eRemote mini公式ページ)
これでシーン設定が完了しました。
もちろん設定をした後に、登録するリモコンを増やしたいのなら、編集ボタンをタップして追加ができます。
この他にも「データの共有」や、「IFTTT連携」といった機能もあるの設定してみると、ますます便利になりますよ。
Amazon Alexaとの連携について
eRemote miniは、スマホでの操作だけでなく、Amazon Alexaを連携すれば、音声認識ができるようになります。
次の機能に対応しているので、確認してみましょう。
| Amazon Alexaでできること | |
| 照明器具 | ・電源のオン/オフ ・明るさ調整 |
| カーテン | ・カーテンの開け閉め |
| テレビ | ・電源のオン/オフ ・チャンネルの変更 ・ ボリュームの変更 ・AV機器の操作 |
| エアコン | ・電源のオン/オフ ・温度調整 ・運転モードの変更 ・モード設定の確認 |
| eplugで繋いだ家電 | ・電源のオン/オフ |
じつはeRemote miniには、eplugといわれるシリーズもあります。
これは電源プラグで、家電などの機器を連携させると、Amazon Alexaとの連携が可能になります。
つまりeRemote miniのeplugを使えば、どんな機器もAmazon Alexaで操作できてしまいます。
Amazon Alexaとの連携設定
 (出典:eRemote mini公式ページ)
(出典:eRemote mini公式ページ)
Amazon AlexaでeRemote miniを音声認識させられますが、うまく動作させるためには、Amazon Alexaと連携させるための設定が必要です。
設定には、大きく分けて4つのステップがあります。
| 1. ダウンロード 2. アレクサと連携 3. アカウントをリンク 4. eRemote miniの検出 |
こちらは、そこまで難しい作業でないので安心してください。
eHomeをダウンロード
eRemote miniをアレクサの音声認識と連携させるには、eHomeというeRemote miniのアプリをダウンロードしましょう。
そしてeHomeのセットアップを済ませておき、スマホで操作できるようにすれば準備完了です。
Amazon Alexaのアプリと連携

(画像:Google Play)
次にAmazon Alexaのアプリをダウンロードし、Echoデバイスとアレクサのアプリの設定をしておいてください。
そしてアレクサのアプリにある、設定アイコンをタップし、「スキル・ゲーム」という項目を選びます。
検索フォームに「linkJapan」と入力すれば、「linkJapan eHome」という項目が表示されるので、タップして選択しましょう。
すると「有効にする」ボタンが表示されるので、これをタップすれば完了です。
eHomeのアカウントとAmazon Alexaのアプリをリンク
Amazon Alexaのアプリと、eHomeにあるアカウントをリンクさせて、eRemote miniが音声認識できるようにします。
画面上には、次のような確認画面が表示されているはずです。
| 1. eHomeアプリをダウンロードして、アカウントが作成されている。 2. 製品のセットアップが完了している。 3. 照明がアプリで使用可能になっている。 |
これらの内容が確認できている場合は、「確認しました」というところにチェックマークをタップして入れておいてください。
そして「次へ」ボタンをタップして、eHomeのアカウントを使ってサインインしましょう。
ちなみにFacebookアカウントを使っているのなら、「Facebookのアカウントでログイン」をタップすれば大丈夫です。
これでAmazon AlexaとeHomeアカウントがリンクできました。
Amazon Alexaで利用したい機器を検出
最後にAmazon Alexaのアプリで、機器を検出させて、音声認識できるようにしましょう。
上記でご紹介した「Amazon Alexaのアプリと連携」ができているか、確認しておいてください。
まずAmazon Alexaのアプリ内で、「端末の検出」をタップするか、「アレクサ、デバイスを探して」と喋りかけます。
そしたらデバイス一覧に、次の3つの項目が追加されているか確認しましょう。
・照明
・テレビ
・エアコン
これらが追加されていると、Amazon Alexaで音声認識されるようになっています。
Google Homeとの連携について
eRemote miniは、Google Homeでも音声認識ができます。
とはいえ、利用できる範囲がAmazon Alexaとは違っているので、その違いを表にしてまとめてみました。
| Google Homeの機能 | |
| 照明器具 | ・電源のオン/オフ |
| カーテン | ・カーテンの開け閉め |
| テレビ | ・ 電源のオン/オフ ・チャンネルの変更 ・ボリュームの変更 |
| エアコン | ・電源のオン/オフ ・温度調整 |
| eplugで繋いだ家電 | ・電源のオン/オフ |
Amazon Alexaとほとんど同じ操作ができますが、一部対応していないものもありました。
それでも電源の切り替えなどの、主要な操作はできるので、心配する必要はないでしょう。
Google Homeでも、eRemote miniと連携させるための設定が必要なので、そのやり方について見てみましょう。
Google Homeの連携設定
Google Homeとの連携は、Amazon Alexaの設定よりもシンプルです。
大きく分けて2つの操作で、簡単にeRemote miniと連携できます。
| 1. ダウンロード 2. eHomeアプリのアカウントをリンク |
ひとつずつやり方を紹介するので、確かめながら設定してみてください。
eHomeをダウンロード
まずAmazon Alexaの時と同様に、eHomeのアプリをダウンロードしておきましょう。
そしてeRemote mini本体と、アプリの連携も完了させておいてください。
ちなみに、グーグルホームのセットアップも済ませておくと、スムーズにセットアップが終わります。
eHomeアプリのアカウントをリンク
次にグーグルホームのアプリを開いて、eHomeのアカウントをリンクさせていきます。
グーグルホームアプリ内の、「…その他の設定」をタップしてください。
そして「アシスタント」タプ内にある、スマートホーム欄を選択します。
右下にある「+」ボタンをタップして、検索フォームに「linkJapan eHome」と入力しましょう。
「linkJapan eHome」が出てきたらタップして、次の項目を確認してください。
| 1. eHomeアプリをダウンロードして、アカウントが作成されている。 2. 製品のセットアップが完了している。 3. 照明がアプリで使用可能になっている。 |
すべて完了できている場合は、「確認しました」にチェックマークを入れます。
最後にeHomeアプリのアカウントを入力して、サインインできたら完了です。
eRemote miniの口コミ・レビュー
とても便利そうなeRemote miniですが、購入を検討している方にとっては、実際に使っている人の評判が気になりますよね。
そこでeRemote miniの評判について、徹底調査しました。
結論から申し上げると、圧倒的にいい口コミが多かったので、安心して使えそうですね。
使い方が豊富で便利!
寝室のコンセント
上がeRemoto miniで下がecho dot。
eRemoto miniにはシーリングのリモコン記憶させて、タイマーで朝起きる時に電気が全灯するようにしてる。
alexaには同じ時間にamazon musicで起こしてもらうように頼んである。
そんな強力目覚ましがあっても、起きたのはセットした時間の1時間後。 pic.twitter.com/ubC16hKDHq— Takuma Niitsu (@kouyan212) September 2, 2018
ここまでできるようになったらgooglehomeとeremotominiは買わなきゃ損だと思うよ
— Justさん (@bearu_) September 21, 2018
ユーザーの皆さんは、それぞれの生活に合わせて、eRemoto miniを活用されていました。
色々な機器に繋げられて、自分の好きな使い方ができるのは、嬉しいポイントですね。
eRemote mini の魅力は音声認識
eRemoto miniとAlexaの連携も上手く行って、声で照明とテレビをコントロール出来るようになった。これで寝たまま体をまったく動かさずに照明とテレビが消せるようになった、これがやりたかった!
— laster (@mshlaster) June 28, 2018
eRemote mini の魅力は、音声認識ができる機器を増やしてくれる点です。
もちろんGoogle HomeやAmazon Alexaでも、音声認識はできますが、ePlugを使えばどんな家電でも音声認識が使えます。
リモコンを探さず、寝たままでも電源を操作できてとても便利ですよ。
eRemote mini は小さくて評判
eRemote mini、想像していたより、かなり小さい。これでテレビやエアコンが #Alexa で操作できるようになる。 #eRemoto #eRemotoMini https://t.co/Ma55CWxMiC
— スパケン (@spiderslab) December 16, 2018
eRemote miniの魅力は、サイズが小さくて邪魔にならない点も魅力のひとつです。
| サイズ | |
| eRemote mini | 55mm×55mm×65mm |
| Echo Dot(第3世代) | 99mm x 99mm x 43 mm |
| Google Home Mini | 直径: 98 mm、高さ: 42 mm |
先ほどからご紹介しているGoogle HomeやAmazon Alexaの機器と比べると、幅が半分ほどしかありません。
場所を選ばないだけでなく、デザインもおしゃれなので、お部屋のインテリアを邪魔することもありません。
トラブルがあってもしっかりとサポートしてくれる
スマートリモコン「eRemoto mini」いきなりトラブル発生中・・・でも、素早いサポート対応ができるメーカーで安心しました。 https://t.co/qXk9Ca6pR9
— kyoto京都koto (@kyotox2_koto) July 26, 2018
eRemote mini は精密機器なだけに、不具合があったらどうしよう…という点が気になりますよね?
万が一、機器がうまく動かない時はメーカーに問い合わせてみてください。
口コミを見る限り、対応も早いようで、悪い評判もありませんでした。
メールでのお問い合わせフォームもあるので、何か困ったことがあれば、こちらから相談してみましょう。
まとめ
eRemote mini は、スマホがリモコン代わりになるスマートリモコンです。
外からも遠隔操作ができるだけでなく、ワンタップで同時に複数のリモコンが操作できるので、効率がよく、生活のレベルがぐんと上がります。
しかもGoogle HomeやAmazon Alexaにも対応しているので、音声認識も可能です。
サイズ感も小さくて、口コミも良い評判ばかりなので、悩んでいる方はぜひ試してみてください。
また、万が一、トラブルが起こった場合のサポートもしっかりしているので、安心して利用できますよ。


 【徹底調査】「キシュヘン」の評判・口コミ!完全無料でお得にスマホ契約する方法とは?
【徹底調査】「キシュヘン」の評判・口コミ!完全無料でお得にスマホ契約する方法とは? 【2024年3月最新】Zoomには脆弱性の問題がある?簡単ですぐできる5つのセキュリティ安全対策
【2024年3月最新】Zoomには脆弱性の問題がある?簡単ですぐできる5つのセキュリティ安全対策 YouTube動画の保存方法とは?安全なダウンロード方法と注意点、おすすめサイトを徹底調査
YouTube動画の保存方法とは?安全なダウンロード方法と注意点、おすすめサイトを徹底調査